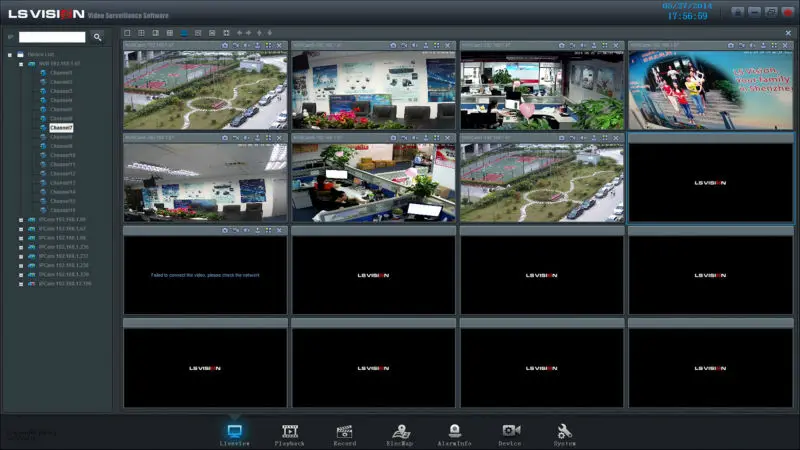
- Cms Software Dvr Linux Windows 7
- Cms Software Dvr Linux Software
- Cms Software Dvr Linux Installer
- Cms Dvr Camera Software
TaniDVR is a CLI tool for accessing DVRs and IP cameras used for CCTV surveillance systems based on the proprietary DVR-IP protocol (port 37777/TCP). Those are inexpensive Linux-based OEM DVRs sold under several distinct brands around the world. The Digimerge CMS-DH software is common to the entire line-up of DH Touch DVRs including the DH200+ as well as the 100, 230 and 250 series. The Digimerge CMS-DH software. IDVR Pro CCTV Surveillance DVR Software.This is the most up to date DVR client viewer software for the iDVR Pro Series stand alone surveillance DVR.
Full-featured yet lightweight, the software delivers simultaneous live views and playback or recorded video. The C3™ client and state-of-the-art event management software support hundreds of devices simultaneously. C3™ CMS provides actionable information in real-time, helping users make more informative decisions as events happen. Magic PLUS DVR detects Analog. 960H. HD-SDI. IP camera email protected REAL-TIME Live. Pentaplex Recording. H.264. Programmable Multi-CH Spot Out. iPhone Android App Available (MAGIC VIEWER). Crystal Clear 1080p Live Video. Dual Streaming. Mac CMS application. POS Interface ready. RS-485 for PTZ control. The CMS (Central Monitoring System) software can be installed in a computer to allow you to monitor the videos from your DVR or IP cameras. The universal Free CMS software is used for monitoring mixed brands of DVRs, it's usually used by people who have H.264 network DVRs. Click the link below to download it.
CMS Client Manual
Installation
- Download the software from our Software Downloads page here.
- Run the CMS Client Installer Application
- When prompted, change the Install Path to C:CMS Client
- Continue through the prompts
- When finished, open the CMS Client software (it will create a desktop shortcut).
- Click Setup
- Click Add Server
- Use the following information:
A. Device Type: NDVR/NVSS (default)
B. Server Name: (Whatever you would like to name it)
C. IP Address: *
D. Port: 5100
E. Username: admin
F. Password: (contact us if you do not know your password) - Click Ok
- Click Save
- Click Exit
- Click Con All to load cameras onto your screen
*On Windows XL Servers, IP Address can be found using the following link:
https://support.microsoft.com/en-us/help/15291/windows-find-pc-ip-address
** Linux XL Plus Servers, IP Address can be found by clicking the Settings Icon, then clicking Network Settings

***If you want to access cameras from outside of the store, setup a second server with all of the same information, except change IP Address to XXX.XXX.XXX.XXX, which is the stores Public IP Address. You can find this information on www.canyouseeme.org. You will need to open ports in your Firewall for viewing remotely. This port can be found in the Network Settings section using the System Settings icon from the main toolbar
Guide
Backing up CMS Client Settings
- From the Live Preview, Click Setup
- Click Export, this will prompt you to save the file.
- This file will contain all of your settings, DVR Server info, camera group settings, etc.
Importing CMS Client Settings
- To Import settings to a new PC, install CMS Client on new PC
- Click Setup
- Click Import
- Navigate to the saved file
- Click Open
- Click OK
- Restart CMS Client
Features
Higher Quality Live Preview
- Click Setup
- Click System Set
- Change Data Stream Auto Adjust to 1 View -> Main Stream
- This will make cameras show max resolution when viewing full screen (double clicking full screens cameras).
Airport ceo soundtrack for macbeth. Zoom
- To zoom on a picture, in Live Preview or Playback, put your mouse where you would like to zoom and scroll down with mouse wheel.
- Please Note, this is a software zoom, similar to if you saved a picture and zoomed in on an image in Photoshop. There will be degradation even on the best 4MP cameras.
OR
- In Playback, select the camera you want to zoom in.
- Click on the Magnify icon.
- Draw a box on the camera image by holding down the left click button and dragging around the zoom area.
- This button is a toggle switch, click on it again to zoom back out.
PTZ Settings (PTZ or Motorized Cameras only)
- Double click on your PTZ or Motorized Camera to full screen it
- Click PTZ Control tab on the right side
- Use the controller to move camera (PTZ Only) and Zoom/Focus in on an area
Playback
- On the main Live Preview screen, click Re-Search
- Select your server from the dropdown box
- Click the Date that you would like to search from the calendar.
- It will prompt you to select a time as well. Right click to select the entire day or left click and drag to select a particular time frame.
- Playback will load and may take a moment.
- Cameras will populate on the grid at the bottom. Double click anywhere on the timeline (coordinate between camera name on left, time on top)
- Zoom on the timeline (to get a smaller slice of time) by moving the mouse wheel.
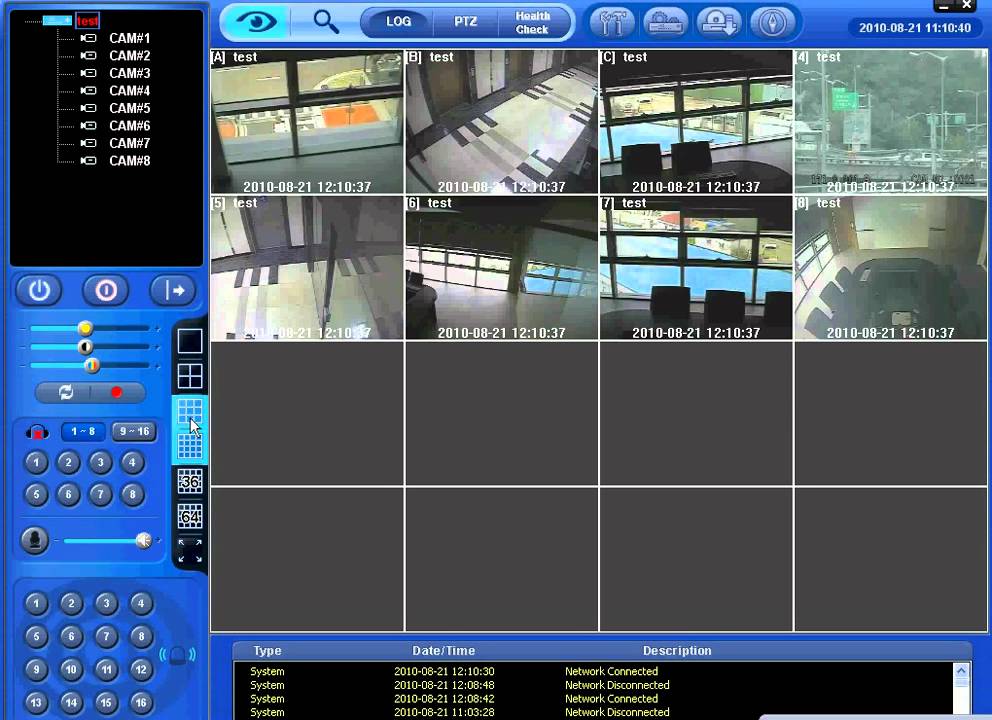
Backup
- In the top right of the Playback menu, click the floppy disk icon in the top right .
- Select Backup Record by Time
- Change Save Path to where you would like to save (C: Drive will save to PC, if a USB is plugged in, it will come up as Removable Device)
- If you need a different date, you will need to change it via the calendar icon on the main screen.
- Select desired time and cameras
- Change the Backup Convert Type to AVI, this will allow the video to play on any media player.
- Click Check (this will ensure that there is space on the save path and it will check to make sure a USB is installed if that is the case)
- Click Backup
- Loading bar will show backup progress. When done, it will be in the save path selected.
Changing Camera Previews on Main Screen
Cms Software Dvr Linux Windows 7
- On the Live Preview Screen, click Setup
- Click System Set
- Change Software Start Auto Connect to Connection Group 1
- Click Save
- Click GroupSet
- Click Add in the top right. This will add all of your cameras to the group.
- Name the group in the Group Name box. It will by default give it the same name as the server.
- Click Partition Mode to set number of windows you would like to view.
- Change cameras in each window by double clicking the space under Camera on the Window number.
- When done, click Save
- If desired, repeat this process for different viewing groups.
- Click Exit
- Restart CMS Client to show changes.
CMS can help you to manage your DVR/NVR locally . But before adding your DVR/NVR to CMS,
please go to Main Menu--Info--Version to make sure NAT status is connected.
If you have problem, pls make sure your DVR connect with router and LAN port is blink, then choose DHCP Enable:
Main menu--System--Network
- Cms Software Dvr Linux Windows 7
- Cms Software Dvr Linux Software
- Cms Software Dvr Linux Installer
- Cms Dvr Camera Software
TaniDVR is a CLI tool for accessing DVRs and IP cameras used for CCTV surveillance systems based on the proprietary DVR-IP protocol (port 37777/TCP). Those are inexpensive Linux-based OEM DVRs sold under several distinct brands around the world. The Digimerge CMS-DH software is common to the entire line-up of DH Touch DVRs including the DH200+ as well as the 100, 230 and 250 series. The Digimerge CMS-DH software. IDVR Pro CCTV Surveillance DVR Software.This is the most up to date DVR client viewer software for the iDVR Pro Series stand alone surveillance DVR.
Full-featured yet lightweight, the software delivers simultaneous live views and playback or recorded video. The C3™ client and state-of-the-art event management software support hundreds of devices simultaneously. C3™ CMS provides actionable information in real-time, helping users make more informative decisions as events happen. Magic PLUS DVR detects Analog. 960H. HD-SDI. IP camera email protected REAL-TIME Live. Pentaplex Recording. H.264. Programmable Multi-CH Spot Out. iPhone Android App Available (MAGIC VIEWER). Crystal Clear 1080p Live Video. Dual Streaming. Mac CMS application. POS Interface ready. RS-485 for PTZ control. The CMS (Central Monitoring System) software can be installed in a computer to allow you to monitor the videos from your DVR or IP cameras. The universal Free CMS software is used for monitoring mixed brands of DVRs, it's usually used by people who have H.264 network DVRs. Click the link below to download it.
CMS Client Manual
Installation
- Download the software from our Software Downloads page here.
- Run the CMS Client Installer Application
- When prompted, change the Install Path to C:CMS Client
- Continue through the prompts
- When finished, open the CMS Client software (it will create a desktop shortcut).
- Click Setup
- Click Add Server
- Use the following information:
A. Device Type: NDVR/NVSS (default)
B. Server Name: (Whatever you would like to name it)
C. IP Address: *
D. Port: 5100
E. Username: admin
F. Password: (contact us if you do not know your password) - Click Ok
- Click Save
- Click Exit
- Click Con All to load cameras onto your screen
*On Windows XL Servers, IP Address can be found using the following link:
https://support.microsoft.com/en-us/help/15291/windows-find-pc-ip-address
** Linux XL Plus Servers, IP Address can be found by clicking the Settings Icon, then clicking Network Settings
***If you want to access cameras from outside of the store, setup a second server with all of the same information, except change IP Address to XXX.XXX.XXX.XXX, which is the stores Public IP Address. You can find this information on www.canyouseeme.org. You will need to open ports in your Firewall for viewing remotely. This port can be found in the Network Settings section using the System Settings icon from the main toolbar
Guide
Backing up CMS Client Settings
- From the Live Preview, Click Setup
- Click Export, this will prompt you to save the file.
- This file will contain all of your settings, DVR Server info, camera group settings, etc.
Importing CMS Client Settings
- To Import settings to a new PC, install CMS Client on new PC
- Click Setup
- Click Import
- Navigate to the saved file
- Click Open
- Click OK
- Restart CMS Client
Features
Higher Quality Live Preview
- Click Setup
- Click System Set
- Change Data Stream Auto Adjust to 1 View -> Main Stream
- This will make cameras show max resolution when viewing full screen (double clicking full screens cameras).
Airport ceo soundtrack for macbeth. Zoom
- To zoom on a picture, in Live Preview or Playback, put your mouse where you would like to zoom and scroll down with mouse wheel.
- Please Note, this is a software zoom, similar to if you saved a picture and zoomed in on an image in Photoshop. There will be degradation even on the best 4MP cameras.
OR
- In Playback, select the camera you want to zoom in.
- Click on the Magnify icon.
- Draw a box on the camera image by holding down the left click button and dragging around the zoom area.
- This button is a toggle switch, click on it again to zoom back out.
PTZ Settings (PTZ or Motorized Cameras only)
- Double click on your PTZ or Motorized Camera to full screen it
- Click PTZ Control tab on the right side
- Use the controller to move camera (PTZ Only) and Zoom/Focus in on an area
Playback
- On the main Live Preview screen, click Re-Search
- Select your server from the dropdown box
- Click the Date that you would like to search from the calendar.
- It will prompt you to select a time as well. Right click to select the entire day or left click and drag to select a particular time frame.
- Playback will load and may take a moment.
- Cameras will populate on the grid at the bottom. Double click anywhere on the timeline (coordinate between camera name on left, time on top)
- Zoom on the timeline (to get a smaller slice of time) by moving the mouse wheel.
Backup
- In the top right of the Playback menu, click the floppy disk icon in the top right .
- Select Backup Record by Time
- Change Save Path to where you would like to save (C: Drive will save to PC, if a USB is plugged in, it will come up as Removable Device)
- If you need a different date, you will need to change it via the calendar icon on the main screen.
- Select desired time and cameras
- Change the Backup Convert Type to AVI, this will allow the video to play on any media player.
- Click Check (this will ensure that there is space on the save path and it will check to make sure a USB is installed if that is the case)
- Click Backup
- Loading bar will show backup progress. When done, it will be in the save path selected.
Changing Camera Previews on Main Screen
Cms Software Dvr Linux Windows 7
- On the Live Preview Screen, click Setup
- Click System Set
- Change Software Start Auto Connect to Connection Group 1
- Click Save
- Click GroupSet
- Click Add in the top right. This will add all of your cameras to the group.
- Name the group in the Group Name box. It will by default give it the same name as the server.
- Click Partition Mode to set number of windows you would like to view.
- Change cameras in each window by double clicking the space under Camera on the Window number.
- When done, click Save
- If desired, repeat this process for different viewing groups.
- Click Exit
- Restart CMS Client to show changes.
CMS can help you to manage your DVR/NVR locally . But before adding your DVR/NVR to CMS,
please go to Main Menu--Info--Version to make sure NAT status is connected.
If you have problem, pls make sure your DVR connect with router and LAN port is blink, then choose DHCP Enable:
Main menu--System--Network
Here you can download new CMS software for windows computer:
Then you can follow the steps below to add NVR/DVR to your CMS.
1 Download CMS and install it on your computer according to the instruction in the download file.
Cms Software Dvr Linux Software
2 Double click the icon to open CMS, the default User Name is super, password keeps blank (no password).
3 For the first time login, you will see the interface as below.
4. To add DVR/NVR, you can click System menu on the bottom right corner. Then go to Device Manager, click ADD AREA to create a zone.
Name the zone yourself and click OK.
5. After adding area, click the area name you created then click on to add your DVR/NVR.
Device Name: name it yourself
Login type: choose Cloud
Here is method to find SN:
User Name/Password: default is admin and no password, same as your DVR
Click ' OK' after you have done above parameters, you could double click to open this device.
Cms Software Dvr Linux Installer
6 After you add you DVR successfully, you can view and manage your DVR on CMS
7 Here is the introduction about the CMS interface.
Note: If you have problem to add DVR/NVR to CMS, please double check the connection between your DVR/NVR and the Internet and upgrade your CMS to the latest version.
